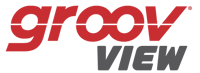 Just released! groov View R3.5a brings a new feature you've been waiting for: you can now connect to SNAP PAC I/O units directly, instead of going through a controller strategy, and use their tags in your groov View operator interface.
Just released! groov View R3.5a brings a new feature you've been waiting for: you can now connect to SNAP PAC I/O units directly, instead of going through a controller strategy, and use their tags in your groov View operator interface.
In addition, the new release has been optimized to improve performance and responsiveness, especially when you have a large number of users.
And all updates to your groov View interface are now automatically pushed out to users. No need to refresh screens.
Here's a closer look at these and other new features. (For details on bug fixes, see the groov View Readme.)
Adding SNAP PAC I/O units
You've always been able to reach Opto 22 I/O unit data through a SNAP PAC controller strategy and use that data in your groov View interface. But now you can also connect directly to a SNAP PAC I/O unit through its OptoMMP memory map.
Add an I/O unit in Build mode just like you would add other devices, such as SNAP PAC controllers and Modbus/TCP devices, that the groov Box or Server is networked with. groov View reads the unit's OptoMMP memory map and automatically adds a number of tags to the Gadget Palette.
If the tag you need is not automatically imported, you can add it manually. For details, see the groov View User's Guide, form 2027 ("Adding a Device" in chapter 2).
This new feature is limited to Ethernet SNAP PAC I/O units—that is, any Opto 22 I/O unit that uses a SNAP PAC R-series controller or a SNAP PAC EB-series brain as its on-the-rack processor. Other OptoMMP I/O units are not supported as devices within groov View. But you can still access their tags through a PAC Control strategy running on a SNAP PAC controller.
Optimization and handheld improvements
groov View's performance and responsiveness has been improved in R3.5a. You'll notice it more easily handles a large number of users without putting an additional load on your devices.
Several items have been redesigned to be easier to use and read on smaller screens, such as your phone. For example, some fields and buttons are larger.
Automatic refresh
Any time you change your groov View operator interface, the changes are automatically pushed out to all users. They don't need to refresh their screens or do anything else; new data and new gadgets are immediately sent when you choose either of the File > Save All Changes menu items.
Other enhancements
![]() Events: Whenever an event becomes active, the event notification (bell) icon displays the number of active events.
Events: Whenever an event becomes active, the event notification (bell) icon displays the number of active events.
Log Viewer: You can now access the groov Log Viewer from the Settings Menu (gear icon > View logs). The Log Viewer opens in a new browser page, and you can filter and search for log records.
Name changes
You may notice that we've changed some names along the way, too.
We're now calling groov Build by a different name: Build mode. It's the mode you use to build your interface, just like PAC Control's Configure mode is the mode you use to configure and program your strategy.
groov View is now the name for the software you use to build and view an operator interface. We used to refer to it as just groov, but groov now encompasses so much more than just the operator interface.
The groov Box is also called the groov Edge Appliance, because it's much more capable than it was originally. With the addition of Node-RED and Ignition Edge, the Box truly works at the network's edge to connect sources and move data, not only to the operator interface but far beyond.
And of course groov EPIC will include even more: groov View, Node-RED, Ignition Edge, plus real-time control and I/O.
Get the groov View R3.5a Update
As always, groov View R3.5a is available for free download to all groov customers with current maintenance. To get your update:
1. Log into manage.groov.com with your MyOpto username and password.
2. Locate your groov Box or groov Server in the list and click Show next to its name.
3. Download the file with R3.5a in its name.
If you have a groov Box, also check to make sure you have the latest version of groov Admin. If not, you can download it here, too.
Install the update
For a groov Box:
1. Back up your groov project before updating (In Build mode, choose File > Backup Project to Computer.)
2. In Build, choose Configure > groov Admin and log in.
3. In the Quick Start menu, choose Update groov App.
4. Click Choose File and locate the file you saved. Click Update.
5. Wait for the success message. (Be patient; it may take awhile.)
If you also need to update groov Admin, click Quick Start in the left navigation bar. Click Update groov Admin and follow the same steps. Be sure you wait for the success message. For more information, see "Updating groov Admin" in the groov Box User's Guide.
For groov Server for Windows:
1. Back up your groov project before updating (In Build, choose File > Backup Project to Computer.)
2. Double-click the update file you saved.
3. Wait for the success message.
As always, if you have any problems or questions, contact Opto 22 Product Support.

