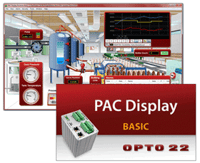 "I always recommend that customers configure the PAC Display Event Log to be logged to file," says Bill Steffens, our Product Support Lead.
"I always recommend that customers configure the PAC Display Event Log to be logged to file," says Bill Steffens, our Product Support Lead.
"If you have an issue, it can be very helpful to track the events in the Event Log over time."
By default, PAC Display shows events only in the Event Log window. But when you reload PAC Display or choose Save and Load Runtime, for example, the Event Log window starts over again; it doesn't retain any previous information.
If you ever have an issue, it's helpful to be able to look back through the Event Log files.
Logged events may provide direct diagnostic information about the source of the issue, early warning signs, or evidence of when the issue started.
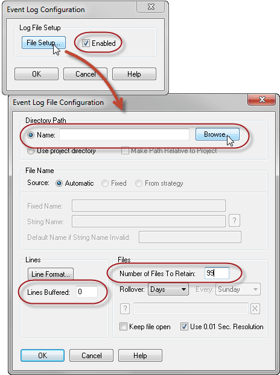 It's easy to configure your PAC Display project to log the Event Log to the hard drive. Here's how:
It's easy to configure your PAC Display project to log the Event Log to the hard drive. Here's how:
2. Create a subdirectory in that folder and name it: "Event Log Files"
3. Open the project in PAC Display Configurator.
4. Choose Configure > Event Log.
5. Check Enabled, and then click File Setup.
6. Browse to the "Event Log Files" directory you created.
7. Set Lines Buffered to 0, and change the Number of Files to Retain to a bigger number like 30 or 99. Then click OK.
Note: Event log files have a file extension of .msg, which is the same file extension used by Microsoft Outlook for message files. If you have Outlook installed, then Event Log files will seem like they are Outlook messages, but they are just text files. To view them, you can open them in Microsoft Word or your favorite text editor.
Questions? Comments? Contact Opto 22 Product Support.
